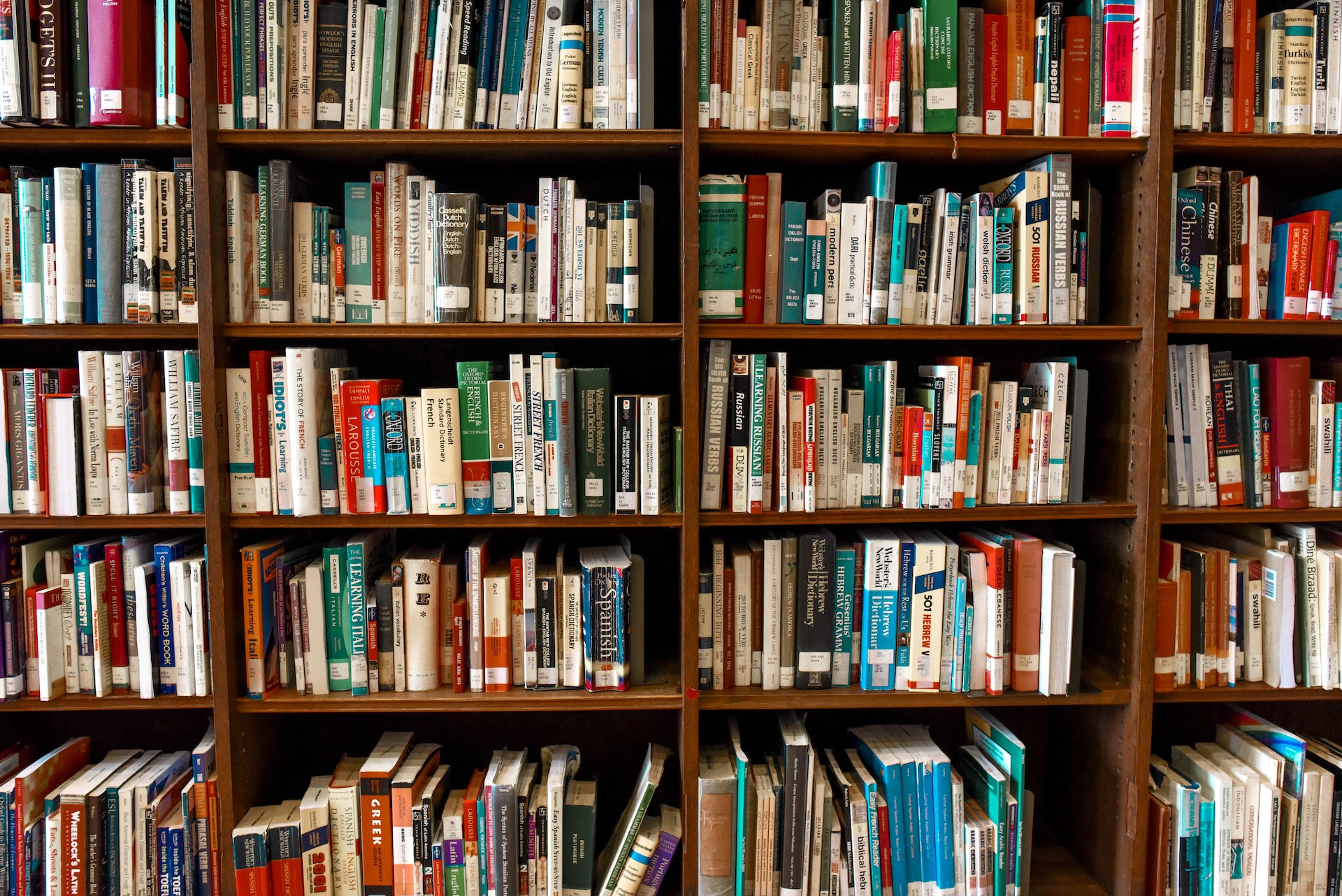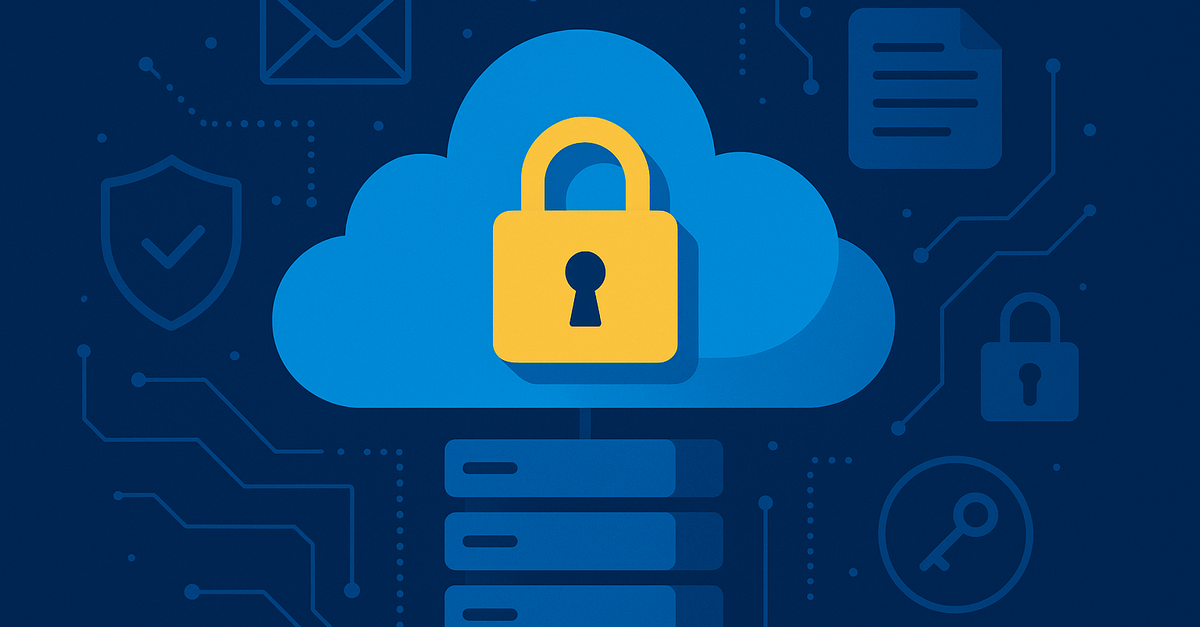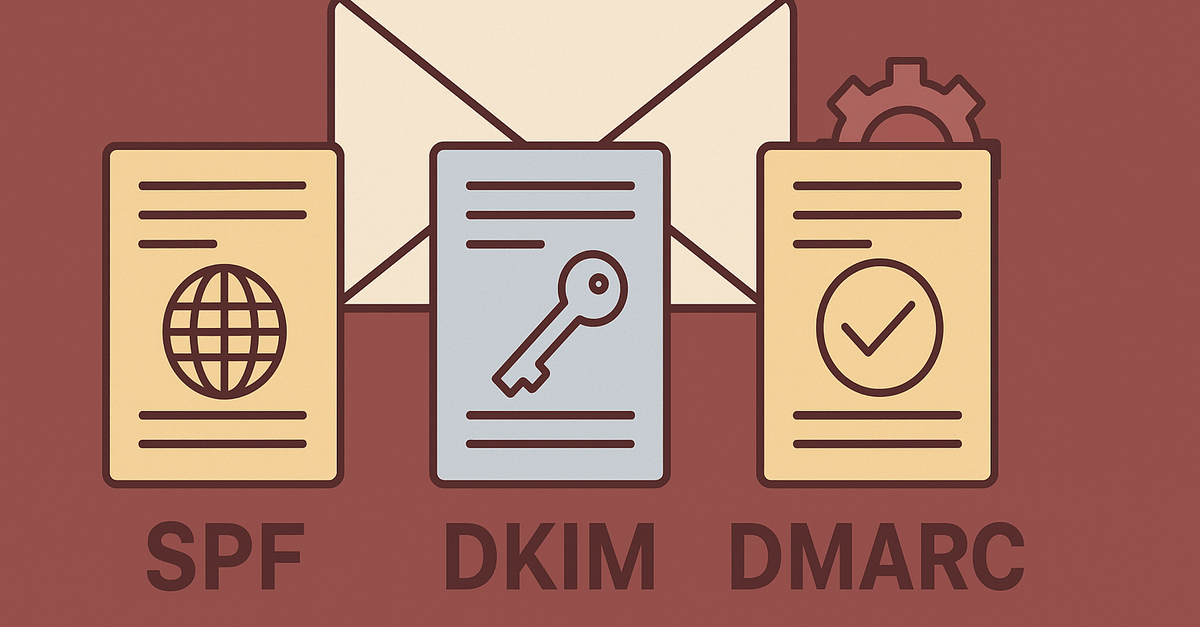Az Outlook 2016 kiváló választás az e-mailek kezelésére a felhasználóbarát kezelőfelület, a fejlett biztonsági funkciók és a rengeteg funkció, például a naptárszinkronizálás, a feladatlisták, a kapcsolatkezelés, a keresési funkciók és még sok más miatt. Emellett natív támogatást nyújt a Microsoft Exchange-kiszolgálókhoz és integrációt más programokkal, például a Skype for Business-szel, hogy akkor is kapcsolatban maradhasson, amikor távol van az irodától. Az Outlook 2016 segítségével könnyen rendszerezheti e-mailjeit, mappákba kategorizálva őket, és szűrőket állíthat be, hogy postafiókja rendezetlen maradjon. Emellett spamszűrővel is rendelkezik, hogy a bosszantó kéretlen levelek ne kerüljenek bejövő postaládájába, valamint támogatja a több fiókot, így egy helyen kezelheti az összes e-mail címét.
E-mail fiók automatikus beállítása a Microsoft Outlook 2016-ban
Outlook Autodiscover
Email tárhelyünk és cPanel tárhely szolgáltatásainkban létrehozott email fiókok esetén az Outlooknak automatikusan fel kell ismernie az Ön e-mail beállításait, miután megadta az e-mail fiókját és jelszavát - amennyiben a domaint teljes körűen mi kezeljük, azaz a névszervere hozzánk mutat..
Ha az automatikus konfiguráció során bármilyen probléma merül fel, akkor kézzel is beállíthat egy e-mail fiókot a Microsoft Outlookban.
E-mail fiók hozzáadása az Outlookban
- Kattintson a Fájl menüpontra
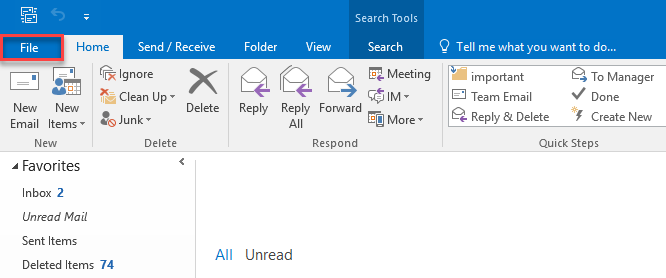
- A Fiókadatok rész alatt kattintson a Fiók hozzáadása gombra
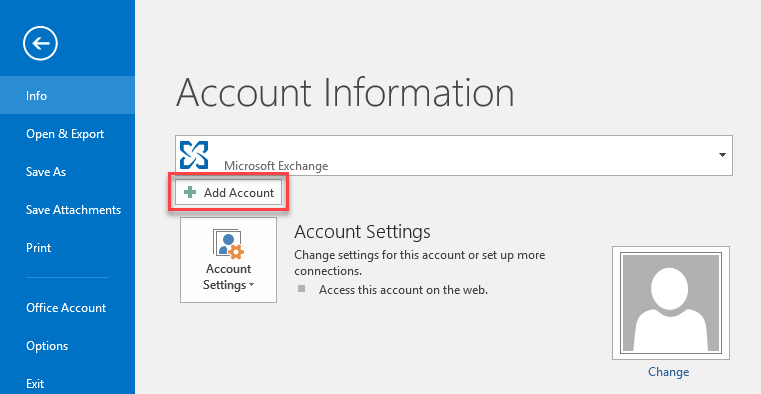
- A következő ablakban adja meg a nevét, az e-mail címét, a jelszót majd ismét a jelszót. Kattintson a Tovább gombra.
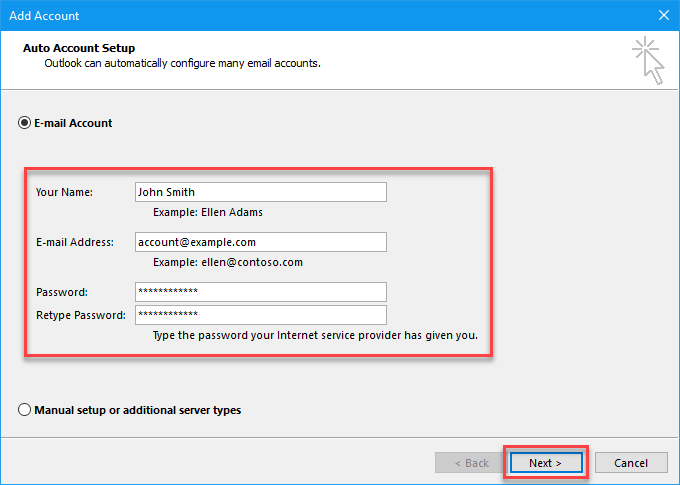
- Ha megkérdezik, hogy engedélyezni kívánja-e a beállítási konfiguráció automatikus alkalmazását, jelölje be a négyzetet, és kattintson az Engedélyezés gombra.
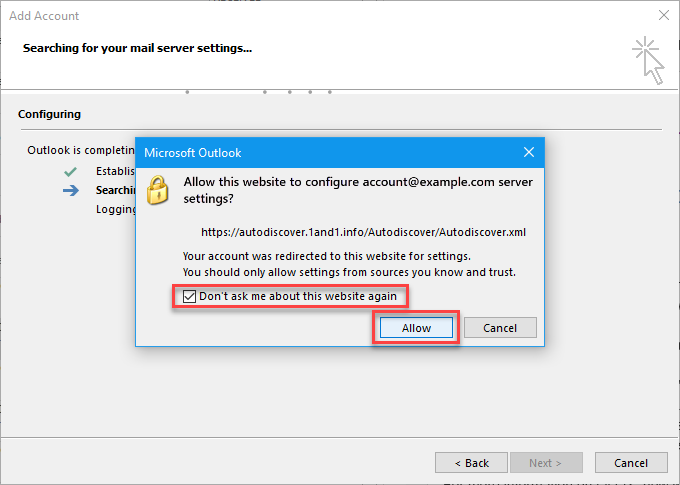
- Hagyjon egy kis időt az Outlooknak a konfiguráció alkalmazására és az e-mail beállítások tesztelésére. Ha elkészült, kattintson a Befejezés gombra.
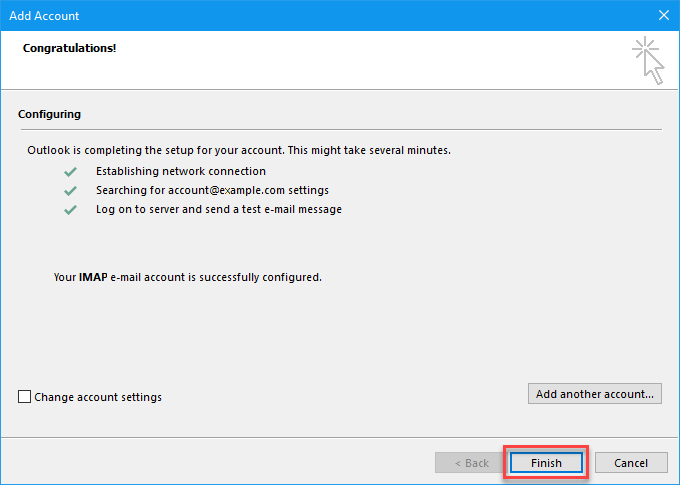
Az e-mail fiókja mostantól be van állítva. Mostantól az Outlook segítségével elérheti és kezelheti e-mailjeit.
E-mail fiók kézi beállítása a Microsoft Outlook 2016-ban (IMAP vagy POP3)
Ha az e-mail fiók automatikus beállítása nem működik a Microsoft Outlook 2016-ban, kézzel is beállíthatja fiókját.
- Nyissa meg a Microsoft Outlook 2016 programot, és kattintson a menüben a Fájl gombra.
- A Fiókinformációk alatt kattintson a Fiók hozzáadása gombra.
- Válassza a Kézi beállítás vagy további kiszolgálótípusok lehetőséget, majd kattintson a Tovább gombra.
- Válassza ki a POP vagy IMAP lehetőséget, és kattintson a Tovább gombra.
-
Adja meg a felhasználó, a kiszolgáló és a bejelentkezési adatokat. Válassza ki a fiók típusát: IMAP vagy POP3.
Felhasználói adatok Név A kimenő e-maileken megjeleníteni kívánt név E-mail cím A teljes e-mail cím, amelyet beállít Kiszolgálóadatok Fiók típusa IMAP vagy POP3. Javasolt az IMAP. Bejövő üzenetek kiszolgálója mail.domainneve vagy a szerver címe Kimenő üzenetek kiszolgálója (SMTP) mail.domainneve vagy a szerver címe Bejelentkezési adatok Felhasználónév Az e-mail fiókjának teljes e-mail címe Jelszó Email fiókjához tartozó jelszó Biztonságos jelszóhitelesítés (SPA) megkövetelése Ezt a funkciót a levelezőszerverek nem támogatják, kérjük, ne jelölje be ezt a négyzetet. - Kattintson a További beállítások… gombra
- A Kimenő üzenetek kiszolgáló fülön jelölje be a Kimenő üzenetek kiszolgálója (SMTP) hitelesítést igényel jelölőnégyzetet. Válassza ki szintén a “A bejövővel levelek kiszolgálójával azonos beállítások használata” opciót
-
Most váltson a Speciális fülre. Írja be az alábbi adatokat a bejövő és kimenő levelezőszerverekhez.
Kiszolgáló portszámai Port Bejövő szerver (IMAP) 993 Válassza ki az SSL titkosítást a legördülő listából Kimenő szerver (SMTP) 465 Állítsa be az Automata módot a lenyíló listából - Kattintson az OK gombra
- A POP3 és IMAP-fiókok beállításai képernyőre visszatérve kattintson a Tovább, majd a Befejezés gombra.
Befejezte az e-mail fiók beállítását a Microsoft Outlookban.